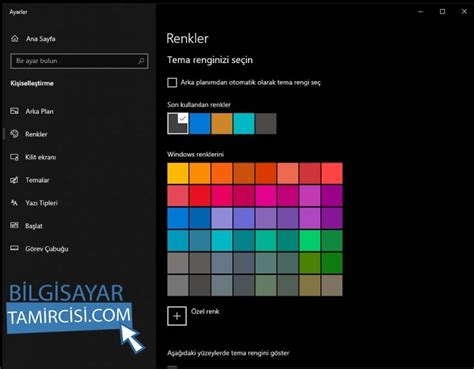Windows 10 ekran ayarlarına nasıl ulaşılır, renk yönetimi paneli açma adımları, ekran parlaklığı ayarlama, renk denetimi ve ayarları hakkında bilgi bulun. Sonuçları test etme ve iyileştirme yöntemleri.Windows 10 işletim sistemi kullanan birçok kişi bilgisayarlarının ekran renklerini daha iyi görmek veya renk kalibrasyonunu ayarlamak isteyebilir. Bu blog yazısında, Windows 10’da ekran renk kalibrasyonu nasıl yapılır konusunu ele alacağım. İlk olarak, Windows 10 Ekran Ayarlarına Nasıl Ulaşılır? konusunu ele alarak, bu ayarlara nasıl erişebileceğinizi açıklayacağım. Ardından, Renk Yönetimi Paneli Açma Adımları ile renk yönetimi panelini nasıl açacağınızı adım adım anlatacağım. Ekran Parlaklığı Ayarlama başlığı altında, ekran parlaklığını nasıl ayarlayabileceğinizi ve Renk Denetimi ve Ayarları kısmında renkleri nasıl denetleyip ayarlayabileceğinizi göstereceğim. Son olarak, Sonuçları Test Etme ve İyileştirme ile ayarladığınız renkleri nasıl test edebileceğinizi ve gerekirse nasıl iyileştirebileceğinizi anlatacağım. Bu blog yazısı, Windows 10 kullanıcılarının ekran renk kalibrasyonu konusunda rehber olacak.
Windows 10 Ekran Ayarlarına Nasıl Ulaşılır?
Windows 10 işletim sisteminde ekran ayarlarına ulaşmak oldukça kolaydır. İlk adım olarak, bilgisayarınızın sağ alt köşesinde bulunan sistem tepsisine tıklayın. Ardından, açılan menüden ayarlar simgesine tıklayarak ayarlar penceresini açın. Ayarlar penceresinden Sistem seçeneğine tıklayarak ekran ayarlarına ulaşabilirsiniz.
Eğer ekran çözünürlüğünü değiştirmek istiyorsanız, Sistem sekmesinde bulunan Ekran seçeneğine tıklayarak çözünürlük ayarlarınızı değiştirebilirsiniz. Ayrıca, bu menüden çoklu ekran ayarlarına da erişim sağlayabilir ve monitorleriniz arasında geçiş yapabilirsiniz.
Ekran parlaklığı, renk kalibrasyonu ve diğer ekran ayarlarına ulaşmak için ise yine Sistem sekmesinde bulunan Ekran seçeneği altında bulunan Gelişmiş ekran ayarlarına tıklayarak bu ayarları özelleştirebilirsiniz. Bu adımları takip ederek Windows 10 işletim sisteminde ekran ayarlarına kolayca ulaşabilirsiniz.
Renk Yönetimi Paneli Açma Adımları
Windows 10 işletim sistemi, kullanıcıların ekran renklerini kişiselleştirmelerine olanak tanır. Renk yönetimi paneline erişmek için izlemeniz gereken adımlar oldukça basittir. İlk adım olarak, görev çubuğundaki Arama kutusuna tıklayın ve renk yönetimi yazın.
Ardından çıkan sonuçlardan Renk Yönetimi’ni tıklayarak Renk Yönetimi paneline erişebilirsiniz. Renk Yönetimi paneli, monitörünüzün renk denetimleri ve ayarlarını yönetmenize olanak tanır.
Buradan, ekranınızın renk denetimlerini isteğinize göre ayarlayabilir, renk doğruluğunu test edebilir ve gerektiğinde iyileştirebilirsiniz. Bu adımları takip ederek, Windows 10’da renk yönetimi paneline nasıl ulaşabileceğinizi öğrenebilirsiniz.
Ekran Parlaklığı Ayarlama
Windows 10 kullanıcıları, bilgisayarlarının ekran parlaklığını düzenleyebilir ve ayarlayabilirler. Ekran parlaklığı, göz yorgunluğunu azaltmak ve görüntü kalitesini iyileştirmek için önemlidir. Ekran parlaklığını ayarlayarak, kullanıcılar istedikleri aydınlatma seviyesine ulaşabilir ve daha rahat bir deneyim yaşayabilirler.
Bunun için, Windows 10’da ekran parlaklığını ayarlamak oldukça kolaydır. Kullanıcılar, sistem tepsisindeki parlaklık düğmesini kullanarak doğrudan ekran parlaklığını artırıp azaltabilirler. Ayrıca, Ayarlar bölümünden Ekran sekmesine girerek daha detaylı parlaklık ayarlarına erişebilir ve buradan ışık yoğunluğunu değiştirebilirler. Bu ayarlar, kullanıcıların ihtiyaçlarına ve tercihlerine göre özelleştirilebilir.
Ekran parlaklığını ayarlamak, hem göz sağlığını korumak hem de daha konforlu bir kullanım deneyimi sağlamak açısından oldukça önemlidir. Kullanıcılar, bu ayarları düzenleyerek bilgisayarlarını kendilerine daha uygun hale getirebilirler. Bu da uzun saatler boyunca bilgisayar başında çalışan ya da eğlence amaçlı kullanan kişiler için oldukça faydalı bir özelliktir.
Renk Denetimi ve Ayarları
Renk Denetimi ve Ayarları
Windows 10 işletim sisteminde, ekran renk kalibrasyonu yapmak istiyorsanız, renk denetimi ve ayarları bölümüne ulaşmanız gerekmektedir. Bu bölümde, ekran parlaklığı, kontrastı, gamma düzeyleri ve renk tonları gibi çeşitli ayarları yapabilirsiniz. Bu ayarlar, ekranınızın renk doğruluğunu ve görüntü kalitesini iyileştirmenize yardımcı olacaktır. Ayrıca, renk yönetimi paneli üzerinden renk profillerini de düzenleyebilirsiniz.
Renk denetimi ve ayarlarına ulaşmak için, masaüstünüzde sağ tıklayarak Ekran Ayarlarını seçin. Ardından, ekran ayarları penceresinde Renk Yönetimine tıklayın. Bu bölümde, Gelişmiş Renk Ayarlarını seçerek istediğiniz değişiklikleri yapabilirsiniz. Özellikle fotoğraf düzenleme veya renk doğruluğu gerektiren profesyonel işlerle uğraşıyorsanız, bu ayarları kullanarak ekranınızı en iyi şekilde kalibre edebilirsiniz.
Sonuç olarak, Windows 10‘da renk denetimi ve ayarları bölümü sayesinde ekranınızın renk kalibrasyonunu kolayca yapabilirsiniz. Bu ayarlar, görüntü kalitesini artırarak göz yorgunluğunu azaltabilir ve renk doğruluğunu sağlayabilir. Ekranınızı en iyi şekilde kullanmak için bu ayarları deneyebilir ve sonuçlarını test ederek görüntü performansını iyileştirebilirsiniz.
Sonuçları Test Etme ve İyileştirme
Windows 10’da ekran renk kalibrasyonu yaptıktan sonra, sonuçları test etmek oldukça önemlidir. Ekranınızın renkleri, doğru bir şekilde görüntülenip görüntülenmediğini kontrol etmek için renk testlerini kullanabilirsiniz. Bu testler, renklerin gerçek renkleriyle eşleşip eşleşmediğini ve netlik durumunu kontrol etmenizi sağlar.
Test sonuçlarını değerlendirdikten sonra, gerektiğinde renk ayarlarını iyileştirebilirsiniz. Parlaklık, kontrast ve renk tonları gibi ayarları değiştirerek, ekranınızın renk kalibrasyonunu daha da geliştirebilirsiniz. Bu sayede, renklerin daha canlı ve doğru bir şekilde görüntülendiğinden emin olabilirsiniz.
Renk ayarlarını iyileştirdikten sonra tekrar testler yaparak, yapmış olduğunuz değişikliklerin sonuçlarını gözlemleyebilirsiniz. Böylece, ekran renk kalibrasyonunun istediğiniz seviyede olup olmadığını kontrol edebilir ve gerekli düzeltmeleri yapabilirsiniz.